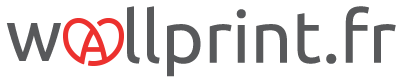Les films sont une suite d’images, et certains maitrisent parfaitement les couleurs et les ambiances. Vous pouvez en profiter pour en faire un tableau, qui retranscrit les moments du film. Bien-sûr vous pouvez prendre des captures d’écran manuelles des meilleurs moments. Mais aujourd’hui je vous propose un tuto pour prendre un screenshot à intervalle régulier dans une vidéo.
Ce dont vous avez besoin
- Installez VLC media player, un lecteur de vidéo gratuit qui a beaucoup de fonctionnalités : https://www.videolan.org/vlc/index.fr.html
- Un film dans un format plus ou moins courant
- Le temps que le film se joue
- De l’espace sur votre disque-dur ou un périphérique pour stocker les captures d’écran
- Photoshop ou un équivalent pour le montage
Sur VLC, prise des captures d’écran
Les étapes suivantes peuvent vous paraitre longues et complexes, mais si vous suivez mes instructions vous ne mettrez que quelques minutes à renseigner les paramètres.
Etape 1 : préférences
Rendez-vous dans l’onglet outils tout en haut puis cliquez sur le menu préférences. Choisissez “tous” dans afficher les paramètres qui se situe normalement en bas à gauche de la fenêtre.
Un long menu de texte apparait sur la gauche, cherchez l’option filtres sous vidéo et cliquez dessus. Plusieurs filtres sont disponibles, cochez celui qui s’appelle filtre vidéo scène. Réduisez les fenêtres de VLC mais ne les fermez pas.
Etape 2 : filtre vidéo scène
Créez un dossier vide à l’endroit où vous voulez recueillir les captures du film. Faites un clic droit puis propriété et copiez ce qui se situe après emplacement sous la forme : C:\Users\Wallprint\Desktop\captures-film
Retournez sur VLC, et cliquez sur la flèche pour dérouler le menu filtre. Sélectionnez filtre scène pour changer les options. Le format de l’image peut être jpg ou png, je vous conseille le jpg qui sera moins lourd. Dans préfixe de dossier, entrez l’emplacement que vous avez copié précédemment.
Pour l’enregistrement des images, renseignez le ratio. Si vous avez mis 1500, une capture sera prise toutes les 1500 images. Si votre film a 25 images par secondes, cela signifie une capture par minute. Cliquez sur enregistrer.
Etape 3 : lancer la vidéo
Dans l’onglet média, choisissez ouvrir un fichier. Vous n’avez plus qu’à sélectionner votre film et appuyer sur play. L’enregistrement des images se fera seul et vous pouvez rétrécir la fenêtre sans toutefois la fermer. Ou bien vous pouvez rester devant le film et en profiter pour le regarder.
Je vous conseille de vérifier si l’enregistrement fonctionne bien dans le dossier, en regardant si une image apparait au bout de quelques secondes. Sinon, stoppez la vidéo (pas pause), vérifiez vos paramètres et rouvrez-la.
N’oubliez pas de décocher le filtre vidéo scène lorsque vous avez terminé si vous ne voulez pas prendre de captures d’écran lors de votre prochain visionnage.
Sur photoshop, assemblage des captures

Si vous n’avez pas photoshop, vous pouvez chercher un équivalent gratuit mais je ne suis pas spécialiste de GIMP.
Dans le menu fichier, cherchez automatisation puis cliquez sur Planche Contact II. Cet outil permet de réaliser des mosaïques très simplement. Pour l’image source, choisissez utiliser le dossier. Sélectionnez ensuite le dossier que vous aviez créé et qui contient toutes les images.
Réglages dans document
Pour cette étape, vous allez devoir calculer les dimensions de votre document. Pour simplifier, je me suis arrangée pour avoir 100 images au total ce qui me permet d’avoir 10 images en longueur et hauteur.
Je choisis une hauteur en pixel qui est 10 fois la hauteur de ma capture d’écran, pareil pour la longueur. Comme nous voulons imprimer cette image, je passe ensuite en cm et je règle la résolution en pixel par pouce à 75 au minimum. Si vous retournez en mode pixels, vous verrez que leur nombre a augmenté.
Réglage des vignettes
Indiquez le nombre de colonnes et de rangées, dans mon cas 10 et 10. Décochez la case espacement automatique et indiquez 0 pour que les images soient collées entre elles.
Décochez enfin la case Police tout en bas, pour que le logiciel n’indique pas le nom des fichiers.
Et voila, vous n’avez plus qu’à lancer l’automatisation et vous aurez un fichier qui contient toutes les miniatures qui ont été prises dans le film !